How To Sync ClientLook CRM with Google
Stay connected to our commercial real estate CRM wherever you go. Set up an automatic wireless sync between ClientLook and the calendar and contact list on your mobile device(s) using a free Gmail account, or a Google Apps business account. You can also use this to sync from ClientLook to Google and then to Outlook with the addition of Companionlink, a third-party product.
Note that the calendar sync goes both directions, while the contact sync goes from ClientLook one-way only to Google.
Syncing ClientLook with Google is easy. Click your name in the upper right corner of any ClientLook page and click on “Setup”. Select the tab labeled “Integrations”. Then, click on “connect” in the Google section.
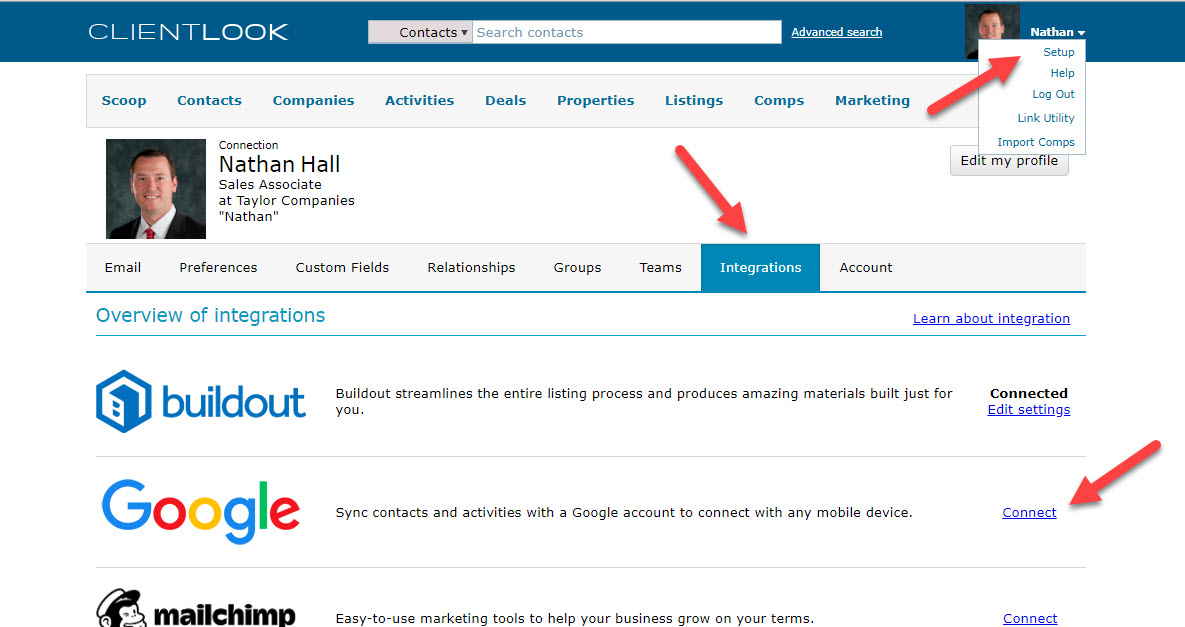
If you are already logged into your Google account in the same browser, that account will come up as a choice on the screen. Simply choose the correct account. If you are not logged into Google, you will need to input your Google account login credentials.
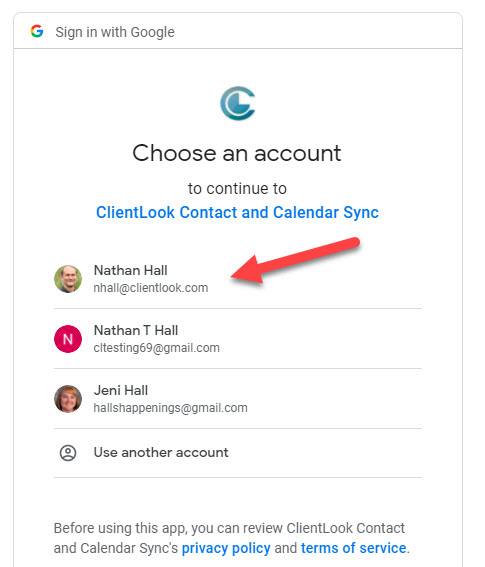
On the next page, you will need to authorize the connection between ClientLook and Google by clicking on “Allow”.
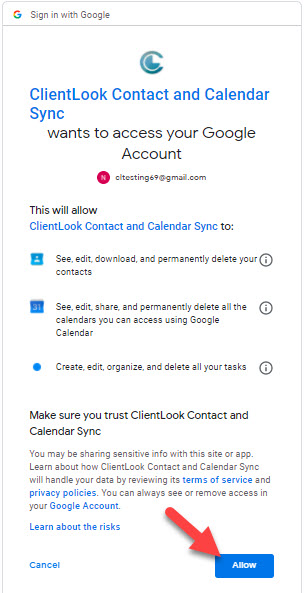
You then have the option of setting your sync preferences. You can choose to sync both Contacts and Activities (includes Tasks and Events) or just one or the other by placing a check in the appropriate boxes.
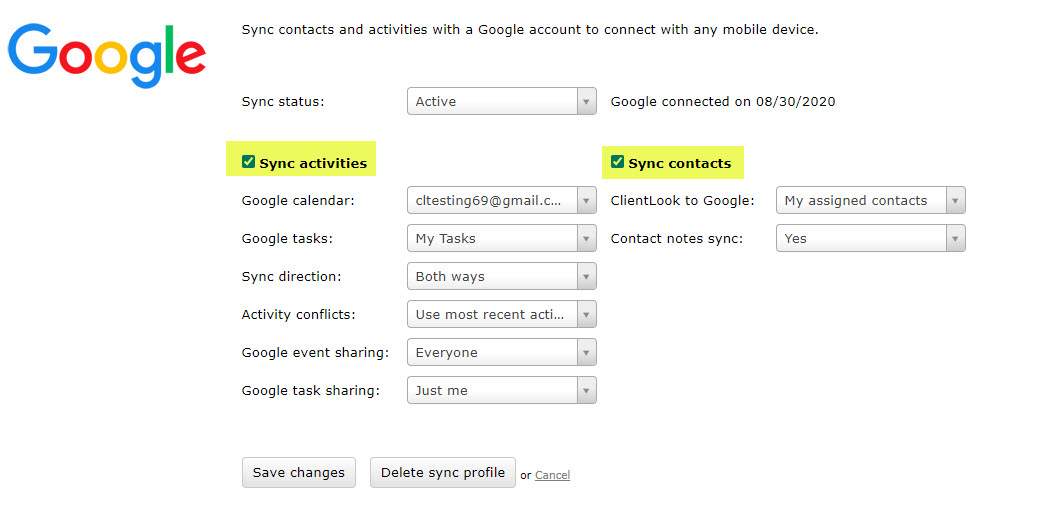
You can choose to sync all contacts or if you work in a shared ClientLook account, just sync your own “assigned contacts”. You can even choose to sync one of your contact Groups rather than all contacts.
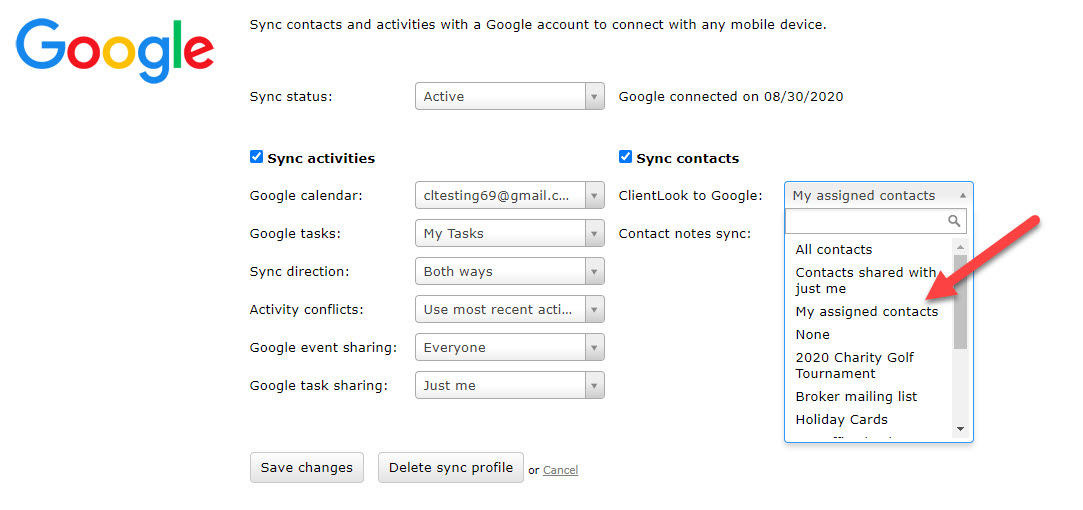
With Activity syncing if you have multiple Google calendars or tasks lists, make sure to choose the one you wish to have connected with ClientLook and then make sure to set the sync direction (Both Ways, ClientLook to Google, or Google to ClientLook) and determine if you wish to have the Events/Tasks visible to just yourself or others if you have a shared ClientLook account. Then click on “Save Changes”.
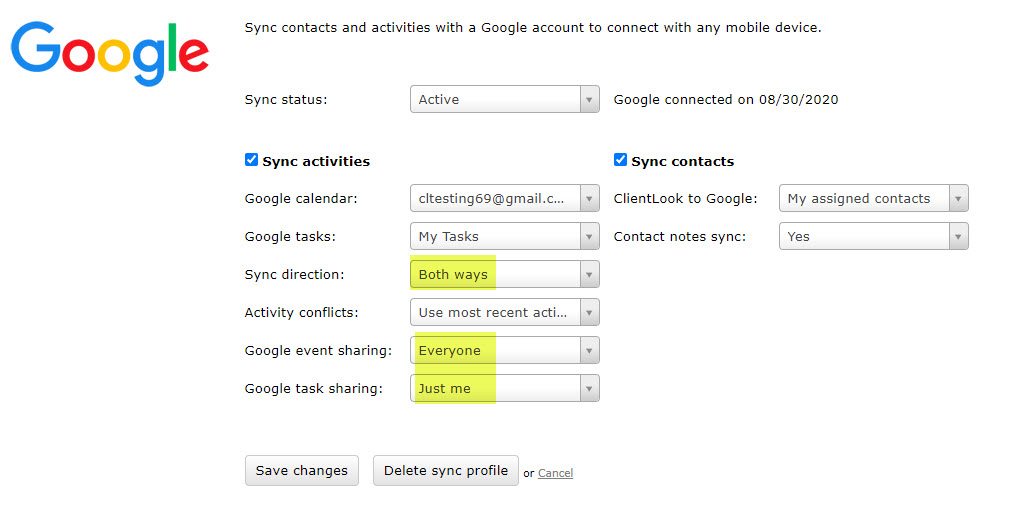 Please note:
Please note:
- Contacts only sync one direction (ClientLook to Google) so if you need your existing Google contacts in ClientLook, you will need export those contacts from Google to a CSV file and then use the ClientLook self-import tool (see linked article) to upload or send to support@clientlook.com. After setting up the sync with Google, you will then need to delete those contacts in Google to avoid duplication.
- The initial contact sync will push your existing ClientLook contacts to Google in the evening (of the day you set it up). However, individual contact entries will immediately push to your Google contacts going forward.
Now that you’re syncing ClientLook with your Google account, you can sync your contacts and activities with your phone. Visit the following articles for instructions for setting up Google on your mobile phone: click here for iPhone instructions or Andriod instructions.
Next Tutorial »Related posts


