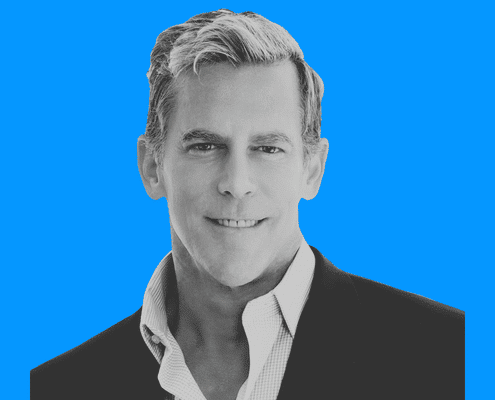How To Export Your Google Contacts To Excel
As a Gmail user you may have the need to export your Google contacts. Whether you are importing them into a different application like our commercial real estate CRM software, or just backing them up, this post will walk you through the process. Exporting your Google contacts into a Excel file is an easy process and only take a few clicks.
Open Google Contacts
The first step with exporting your contacts is to open Google Contacts. Click the button below and log into your account to get started.
Export from newer Google Contacts
Currently there are two versions of Google Contacts in use including the new version and the more traditional version. If you are using the new version then proceed with the steps below. If you are using the traditional version, then skip to Export from traditional Google Contacts.
Step 1: Select the “More” option:
Along the left hand side of the page in Google Contacts, look for a “More” menu item. Click that to see a list of options including Import, Export, Print, etc.
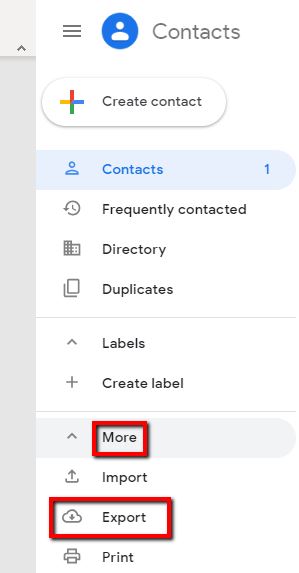
Step 2: Select the “Export” option
Click on the “Export” link on the left side menu.
Step 3: Select the file format
Select one of the following file formats:
- Google CSV (google.csv): Choose this option if you want to import these contacts into a Google account as well as other applications
- Outlook CSV (Gmail-to-outlook.csv): Choose this option if you want to import these contacts into Outlook as well as other applications
- VCard Format (contacts.vcf): Choose this option if you want to import these contacts to Apple address book or any other applications
Note that many CRM platforms such as ClientLook® can import both the Google and Outlook CSV files
Step 4: Export
Click “Export” and your file will be downloaded to your computer. That’s it! Skip to Using your export file to wrap up.
Export from traditional Google Contacts
If you are using the traditional version of Google Contacts, then this section is for you. Follow the steps below to export your contact data.
Step 1: Select the “More” option:
Click on the “More” link at the top of the page. You will see options for Import, Export, Print, etc.
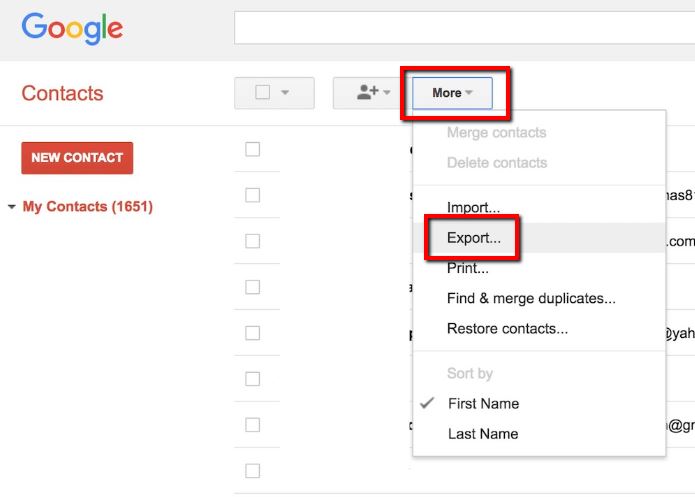
Step 2: Select the “Export” option:
Click on the ‘Export’ link.
Step 3: Select the file format:
Select one of the following file formats:
- Google CSV (google.csv): Choose this option if you want to import these contacts into a Google account as well as other applications
- Outlook CSV (Gmail-to-outlook.csv): Choose this option if you want to import these contacts into Outlook as well as other applications
- VCard Format (contacts.vcf): Choose this option if you want to import these contacts to Apple address book or any other applications
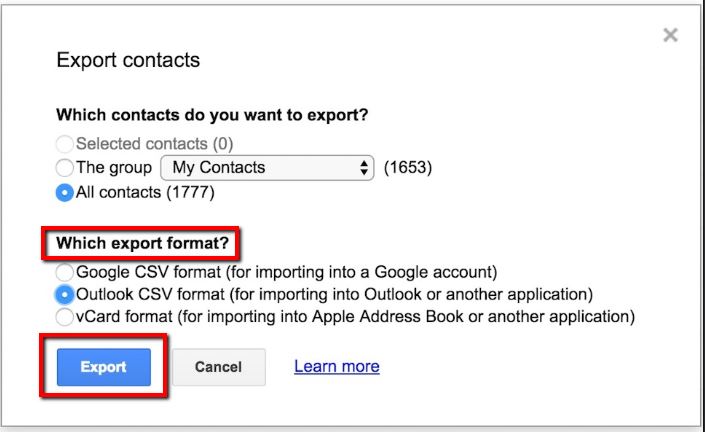
Note that many CRM platforms like ClientLook® can import both the Google and Outlook CSV files
Step 4: Export
Click “Export” and your file will be downloaded to your computer.
Using your export file
Your export from Google Contacts will produce a text file that has a “CSV” extension along with whatever name you have given it like filename.csv. This type of file can be easily imported into most 3rd party products and services like ClientLook® CRM.
Your export file can be opened in Excel just by double-clicking it. Once the file opens you will probably notice that there are many columns of data that are empty. That’s pretty typical and not something to be concerned with. Feel free to remove any of these unwanted columns in Excel without worrying that your original data will be affected. This process is especially useful if you intend to import this data into a new application. If you are importing your contacts into ClientLook® CRM then remember that you can create custom fields to import just about any data desired into your account.
Learn more
Want to learn more about using your exported Google Contacts in ClientLook®? Then Schedule a demo to get a personalized tour of our commercial real estate CRM software.
Already a ClientLook® subscriber? Schedule a free Success Audit to make sure you’re getting the most out of our features.